※この記事はプロモーションを含みます。
はじめに
ブログを始めたいけど、どうやって作ればいいかわからない。そんな悩みを持つ方も多いのではないでしょうか?本記事では、WordPressとCocoonテーマを使って、初心者でも簡単にプロ級のブログを作成する方法を詳しく解説します。
ドメイン取得からサーバー契約、WordPressのインストール、テーマ設定まで、ステップバイステップで丁寧に説明していきますので、ぜひ最後までお付き合いください。
1. ブログ作成の準備
1.1 ドメインとサーバーの選択
ブログを作成する最初のステップは、ドメインとサーバーの選択です。ドメインとは、あなたのブログのインターネット上の住所のようなものです。例えば、「www.example.com」といった具合です。
サーバーは、あなたのブログのデータを保存する場所です。レンタルサーバーを利用することで、自分でサーバーを管理する手間を省くことができます。
今回は、初心者にもおすすめの「お名前.com」を使用してドメインを取得し、「ロリポップ!」でサーバーを契約します。
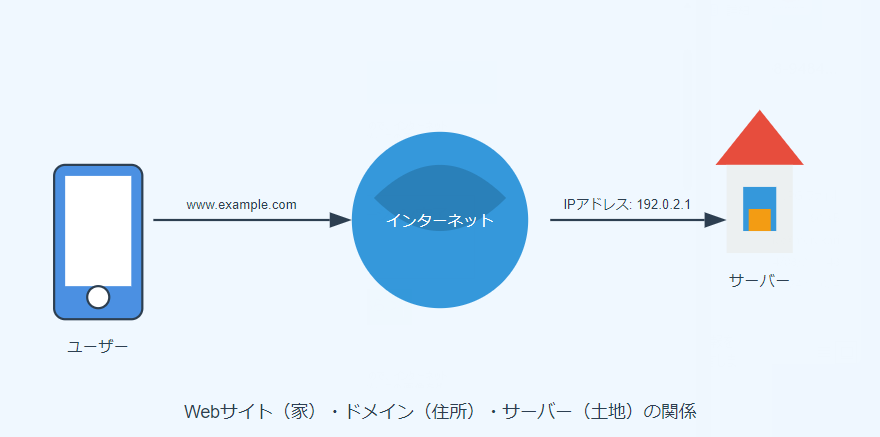
![]()
1.2 お名前.comでのドメイン取得
お名前.comは、GMOインターネットグループが運営する日本最大級のドメイン取得サービスです。以下の特徴があります:
- 豊富なドメイン種類
- お手頃な価格
- 簡単な取得手続き
- 無料のネームサーバー設定
- 充実したサポート
ドメイン取得手順:
- お名前.comの公式サイトにアクセス
- 希望のドメイン名を検索
- 利用可能なドメインを選択
- カートに追加し、申し込み手続きを行う
- 必要な個人情報を入力
- 支払い方法を選択し、注文を確定
1.3 ロリポップ!でのサーバー契約
ロリポップ!は、GMOペパボ株式会社が運営する人気のレンタルサーバーサービスです。以下の特徴があります:
- 初心者にやさしい簡単操作
- 高速・安定稼働
- WordPress簡単インストール機能
- 充実したセキュリティ対策
- 24時間365日のサポート
サーバー契約手順:
- ロリポップ!の公式サイトにアクセス
- 「今すぐ申し込む」ボタンをクリック
- プランを選択(初心者の方はライトプランがおすすめ)
- 契約期間を選択
- ドメインの設定(お名前.comで取得したドメインを使用)
- アカウント情報を入力
- 支払い方法を選択し、申し込みを完了
契約が完了すると、サーバーの準備が開始されます。準備には数分から数十分程度かかりますので、少し待ちましょう。
2. WordPressのインストールと初期設定
2.1 WordPressのインストール
ロリポップ!では、WordPressの簡単インストール機能を利用できます。以下の手順でインストールしましょう:
- ロリポップ!の管理画面にログイン
- 「WordPress簡単インストール」を選択
- 必要な情報(サイトタイトル、ユーザー名、パスワードなど)を入力
- インストール開始ボタンをクリック
- インストール完了を確認
2.2 WordPressの初期設定
WordPressをインストールしたら、以下の初期設定を行います:
- 管理画面にログイン
- 「設定」→「一般」から、サイトのタイトルとキャッチフレーズを設定
- 「設定」→「パーマリンク」で、URLの構造を「投稿名」に変更
- 「外観」→「テーマ」から、Cocoonテーマをインストールして有効化
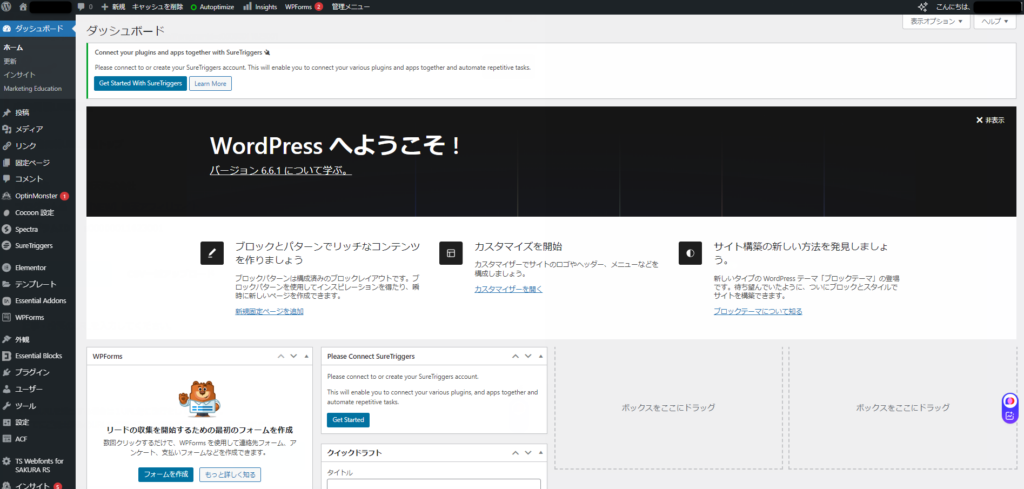
3. Cocoonテーマのインストールと設定
3.1 Cocoonテーマのおすすめポイント
Cocoonテーマは、無料でありながら高機能で使いやすい人気のWordPressテーマです。以下の特徴があります:
- シンプルで使いやすいデザイン
- SEO対策が施されている
- レスポンシブデザイン対応
- 表示速度が速い
- 豊富なカスタマイズ機能
- 日本語で簡単に設定可能
- 頻繁にアップデートされる
3.2 Cocoonテーマのインストール方法
- WordPressの管理画面で「外観」→「テーマ」を選択
- 「新規追加」をクリック
- 検索欄に「Cocoon」と入力
- Cocoonテーマを見つけたら「インストール」をクリック
- インストール完了後、「有効化」をクリック
3.3 Cocoonテーマの基本設定
Cocoonテーマをインストールしたら、以下の基本設定を行いましょう:
- 「外観」→「カスタマイズ」を選択
- サイトの基本情報(タイトル、キャッチフレーズなど)を設定
- ヘッダー画像やロゴを設定
- サイトカラーを選択
- フォントや文字サイズを調整
- サイドバーの位置や表示項目を設定
- フッターの設定を行う
これらの設定を行うことで、あなたの好みに合わせたブログデザインを作ることができます。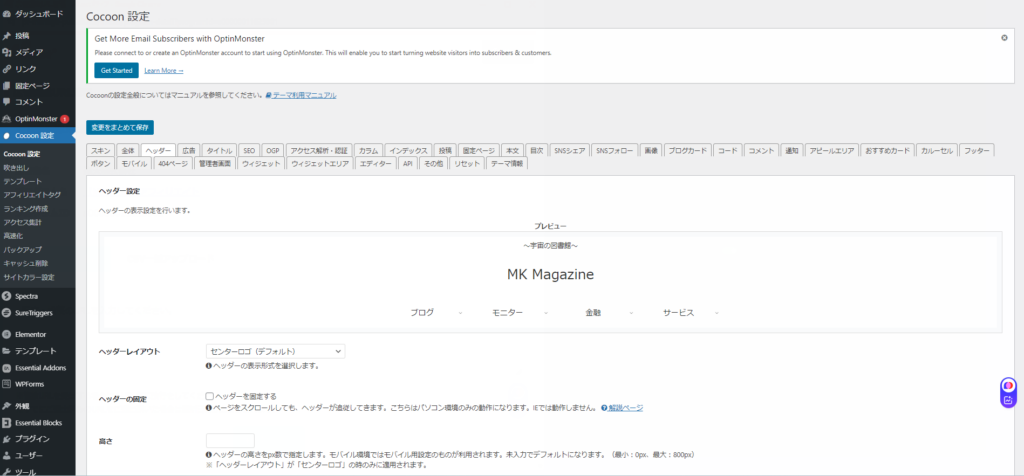
4. ブログコンテンツの作成
4.1 固定ページと投稿ページの違い
WordPressでは、「固定ページ」と「投稿」の2種類のコンテンツを作成できます。
- 固定ページ:常に表示しておきたい情報(プロフィール、お問い合わせページなど)
- 投稿:ブログ記事として定期的に更新するコンテンツ
4.2 メニューの作成
ナビゲーションメニューを作成して、ユーザーが簡単にサイト内を移動できるようにしましょう。
- 「外観」→「メニュー」を選択
- 新しいメニューを作成
- 固定ページや投稿カテゴリーをメニューに追加
- メニューの表示位置を設定(ヘッダーメニューなど)
4.3 ウィジェットの設定
サイドバーやフッターに表示する情報を設定します。
- 「外観」→「ウィジェット」を選択
- サイドバーやフッターにウィジェットをドラッグ&ドロップで追加
- プロフィール、最近の投稿、カテゴリー一覧などを配置
4.4 記事の書き方とSEO対策
効果的な記事を書くためのポイントは以下の通りです:
- 読者のニーズに合ったテーマを選ぶ
- わかりやすい文章で書く
- 適切な見出しを使用する(H2、H3タグなど)
- 画像や動画を効果的に使用する
- 内部リンクを適切に設定する
- メタディスクリプションを設定する
- アイキャッチ画像を設定する
Cocoonテーマには、SEO対策機能が組み込まれているので、これらの基本的なポイントを押さえるだけでも、検索エンジンからの評価を高めることができます。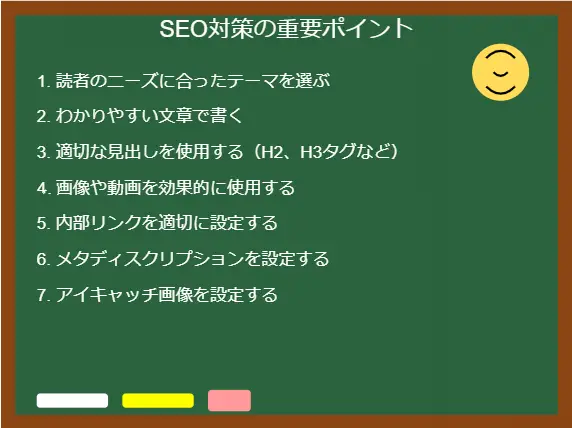
5. プラグインの活用
WordPressの機能を拡張するプラグインを活用することで、より高度な機能を簡単に実装できます。以下におすすめのプラグインを紹介します:
- Akismet Anti-Spam: スパムコメント対策
- All in One SEO Pack: SEO対策の強化
- Contact Form 7: お問い合わせフォームの作成
- Wordfence Security: セキュリティ強化
- W3 Total Cache: サイト表示速度の改善
プラグインのインストール方法:
- 「プラグイン」→「新規追加」を選択
- 検索欄にプラグイン名を入力
- 「インストール」→「有効化」をクリック
ただし、プラグインを入れすぎるとサイトの表示速度が遅くなる可能性があるので、必要最小限のプラグインにとどめましょう。
6. アクセス解析の設定
ブログのパフォーマンスを把握し、改善していくためには、アクセス解析が欠かせません。Google Analyticsを使って、簡単にアクセス解析を行うことができます。
6.1 Google Analyticsの設定手順
- Google Analyticsの公式サイトにアクセス
- Googleアカウントでログイン
- プロパティを作成(ウェブサイト名とURLを入力)
- トラッキングIDを取得
- WordPressの管理画面で、Cocoonテーマの設定からGoogle AnalyticsのトラッキングIDを入力
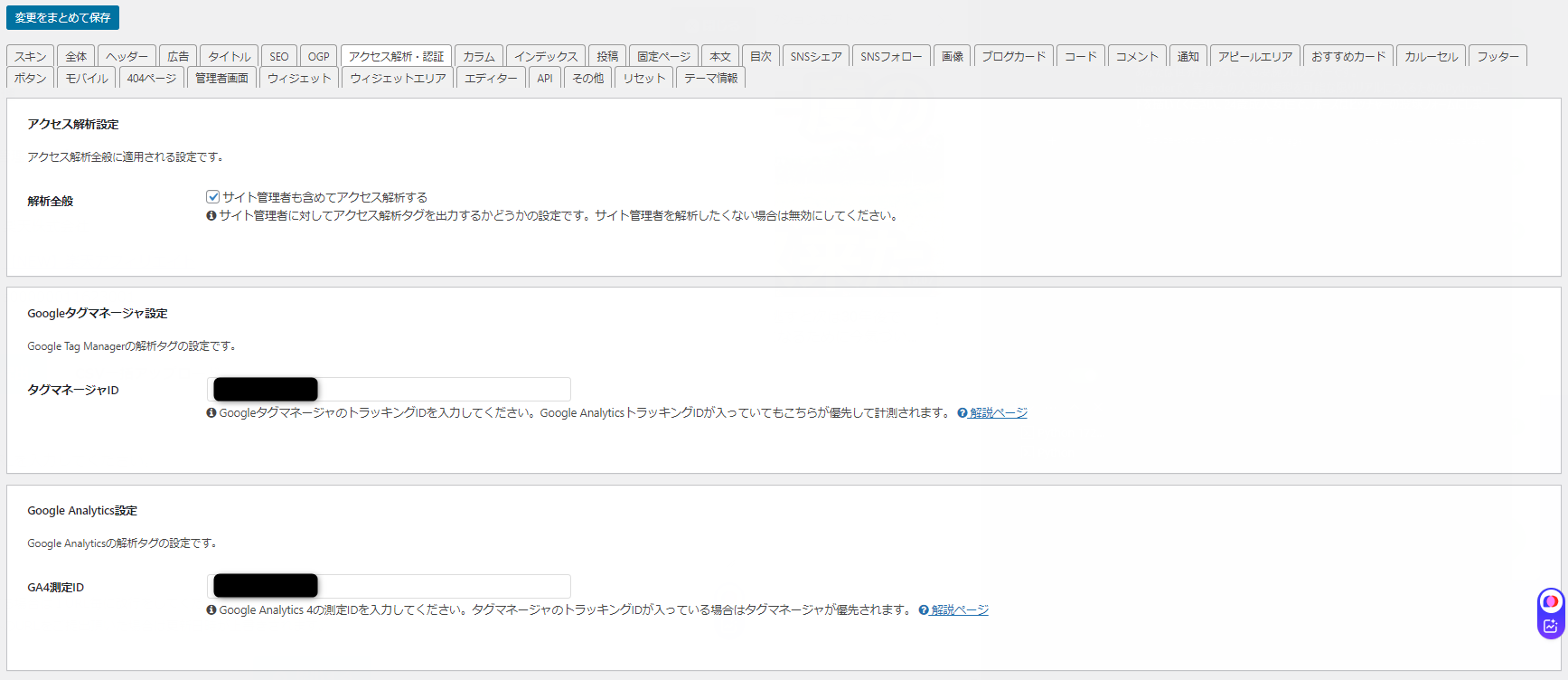
これで、サイトへのアクセス数や滞在時間、人気のページなどを詳細に分析できるようになります。
7. ブログの収益化
ブログで収益を得るには、主に以下の方法があります:
- アフィリエイト広告
- Google AdSense
- sponsored記事
- 物販(自作の電子書籍など)
ただし、収益化を急ぎすぎると、コンテンツの質が低下したり、読者離れを招く可能性があります。まずは質の高いコンテンツを継続的に提供することに注力し、読者との信頼関係を構築することが大切です。
7.1 アフィリエイト広告の始め方
- アフィリエイトASP(A8.netやバリューコマースなど)に登録
- 紹介したい商品やサービスを選択
- 広告リンクを取得し、記事内に挿入
7.2 Google AdSenseの設定
- Google AdSenseに申請し、審査に通過
- 広告コードを取得
- Cocoonテーマの設定から、広告の表示位置や種類を調整
8. ブログ運営のコツとまとめ
最後に、成功するブログ運営のコツをまとめます:
- 定期的に質の高い記事を投稿する
- 読者のニーズに合ったコンテンツを提供する
- SNSを活用して記事を拡散する
- 他のブロガーと交流し、情報交換する
- アクセス解析を定期的にチェックし、改善点を見つける
- SEO対策を継続的に行う
- デザインや機能を定期的に見直し、必要に応じて更新する
- 読者からのコメントやフィードバックに丁寧に対応する
- 法律や著作権に配慮し、倫理的なブログ運営を心がける
- 長期的な視点を持ち、粘り強く継続する
ブログ運営は一朝一夕では成功しません。しかし、WordPressとCocoonテーマを使えば、技術的なハードルを低く抑えながら、プロフェッショナルな外見と機能を持つブログを作成できます。
本記事で紹介した手順に従って、あなただけのユニークなブログを作成してみてください。そして、情熱を持ってコンテンツを作り続けることで、きっと読者に価値を提供し、自己表現の場としても、そして収益を生み出す媒体としても、素晴らしいブログに成長させることができるでしょう。
ブログ運営の道のりは長く、時には困難に直面することもあるかもしれません。しかし、諦めずに継続することで、必ず成果は表れます。あなたの思いや知識、経験を世界に発信する素晴らしいツールとして、ぜひWordPressとCocoonテーマを活用してください。
さあ、今すぐあなたのブログ作りを始めましょう!
おわりに
本記事では、WordPressとCocoonテーマを使ったブログ作成の方法を、初心者の方にもわかりやすく解説しました。ドメインとサーバーの選択から始まり、WordPressのインストール、Cocoonテーマの設定、コンテンツ作成のコツ、SEO対策、収益化まで、幅広くカバーしています。
ブログ運営は、単なる趣味や自己表現の手段としてだけでなく、ビジネスチャンスを生み出す可能性も秘めています。しかし、それ以上に大切なのは、あなたの声を世界に届け、読者との繋がりを築いていくことです。
技術の進歩により、ブログ作成のハードルは年々低くなっています。WordPressとCocoonテーマを使えば、プログラミングの知識がなくても、見栄えの良い、機能的なブログを作ることができます。あとは、あなたの情熱とアイデア次第で、無限の可能性が広がっているのです。
この記事を読んで、少しでもブログ作成に興味を持っていただけたなら幸いです。まずは小さな一歩から始めてみてください。きっと、あなたの人生に新たな扉を開く素晴らしい体験になるはずです。
ブログ運営でわからないことがあれば、インターネット上には多くの情報源があります。また、ブロガーコミュニティに参加すれば、同じ志を持つ仲間たちと情報交換することもできるでしょう。
最後に、ブログ運営で最も大切なのは「継続」です。毎日でなくても構いません。自分のペースで、しかし定期的に更新を続けていくことで、必ず成果は表れます。
さあ、あなたの物語を世界に向けて発信する準備は整いました。WordPressとCocoonテーマを使って、素晴らしいブログ作りの旅を始めましょう!




コメント